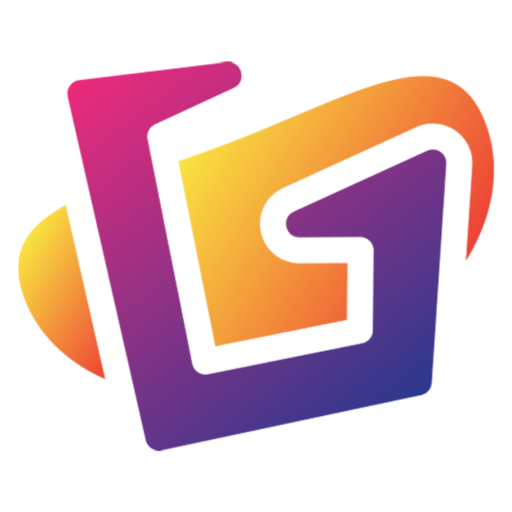This post contains affiliate links. We may earn a commission if you click on them and make a purchase. It’s at no extra cost to you and helps us run this site. Thanks for your support!
In today’s digital age, email remains a primary mode of communication for businesses and individuals alike. While the content of your emails is undoubtedly important, how you present yourself through your email signature can significantly impact how recipients perceive you and your brand. Creating a professional email signature for Gmail using Canva is a straightforward process that can greatly enhance your email communications. This excellent guide by the team at Teachers Tech will walk you through the steps, from understanding the importance of email signatures to designing and applying them seamlessly in Gmail.
The Power of Email Signatures: Making a Lasting Impression
Email signatures serve as digital business cards, providing essential contact information and showcasing your professional identity. They typically include your name, job title, company, phone number, and relevant social media links. A well-designed email signature conveys important details and leaves a lasting impression on recipients. It reinforces your brand identity and demonstrates attention to detail, separating you from generic or poorly formatted signatures.
Making Gmail Signatures with Canva
Unleashing Creativity with Canva: A Designer’s Paradise
Canva is a versatile and user-friendly design tool that offers a wide range of features to create visually stunning email signatures. To get started, simply sign up for a free account on the Canvas website. Upon logging in, you’ll be greeted with an intuitive interface that puts various design tools, templates, and elements at your fingertips. Whether you’re a design novice or a seasoned professional, Canva empowers you to unleash your creativity and craft email signatures that truly represent your brand.
Crafting Your Perfect Email Signature: A Step-by-Step Guide
Creating a professional email signature in Canva is a breeze. Follow these steps to design a signature that reflects your style and brand:
- Select a Template: Begin by searching for “email signature” templates within Canva. Browse through the available options and choose one that aligns with your aesthetic preferences and brand guidelines.
- Customize the Template: Once you’ve selected a template, it’s time to make it your own. Replace the placeholder text with your personal information, such as your name, job title, company name, and contact details. Ensure that the information is accurate and up to date.
- Add Visual Elements: Enhance your email signature by uploading your company logo or a professional headshot. Position these images strategically within the template to create a visually appealing layout. Canva offers a wide selection of graphics and icons that you can incorporate to further customize your design.
- Fine-tune with Design Tools: Use Canva’s extensive editing features to modify text, colors, and other design elements. Experiment with different font styles, sizes, and colors to achieve a cohesive and professional look. Ensure that the chosen fonts and colors align with your brand’s visual identity for consistency across all communications.
- Arrange and Organize: Take advantage of Canva’s layer functionality to arrange and organize the various elements of your email signature. This allows you to create a clean and structured layout, ensuring that each component is easily readable and visually appealing.
Finalizing and Implementing Your Email Signature
Once you’ve customized your email signature to perfection, it’s time to finalize your design. Give it a thorough review, making any necessary adjustments to ensure it looks polished and professional. When you’re satisfied with the result, download the signature in a suitable format, such as PNG or JPEG, which maintains the quality of the design.
Next, it’s time to apply your newly created signature in Gmail. Follow these simple steps:
- Access Gmail Settings: Open your Gmail account and navigate to the settings menu. Click on the “See all settings” option to access the full range of configuration options.
- Create a New Signature: Within the “General” tab, scroll down until you locate the “Signature” section. Click on the “Create new” button and provide a name for your signature.
- Upload Your Signature: Now, insert the Canva-created signature by uploading the downloaded image file. Gmail will automatically embed the image into your signature. If needed, you can adjust the size of the image to ensure it fits well within the email body.
- Set Signature Preferences: Determine when you want your signature to appear in your emails. You can choose to have it included in new emails, replies, or both. Once you’ve selected your preferences, don’t forget to save your changes.
Elevating Your Email Game: Additional Tips and Tricks
To further enhance your email signature and ensure a cohesive brand experience, consider the following tips:
- Consistency is Key: Make sure that the colors, fonts, and overall design of your email signature align with your brand’s visual identity. Consistency across all touchpoints, including emails, reinforces brand recognition and professionalism.
- Test and Refine: After applying your signature in Gmail, send a test email to yourself and others to see how it appears on different devices and email clients. If you notice any issues or areas for improvement, make the necessary adjustments in Canva and re-upload the updated signature.
- Keep it Concise: While it’s tempting to include every piece of information in your email signature, remember that brevity is essential. Stick to the most important details and avoid cluttering your signature with unnecessary elements. A clean and concise signature is more likely to be read and remembered.
- Regularly Update: As your contact information or job title changes, make sure to update your email signature accordingly. An outdated signature can lead to confusion and missed opportunities for communication.
By following this step-by-step guide and using the power of Canva, you can create a professional and visually stunning email signature for Gmail. A well-designed signature not only enhances the overall appearance of your emails but also reinforces your brand’s professionalism and attention to detail. It serves as a subtle yet effective way to make a lasting impression on recipients and strengthen your professional image in the digital realm.
So, take the time to craft a signature that truly represents you and your brand. With Canva’s user-friendly tools and a vast library of templates, unleashing your creativity and elevating your email communications has never been easier. Start designing your perfect email signature today and watch as it becomes a powerful asset in your professional toolkit.
Media Credit: Teacher’s Tech